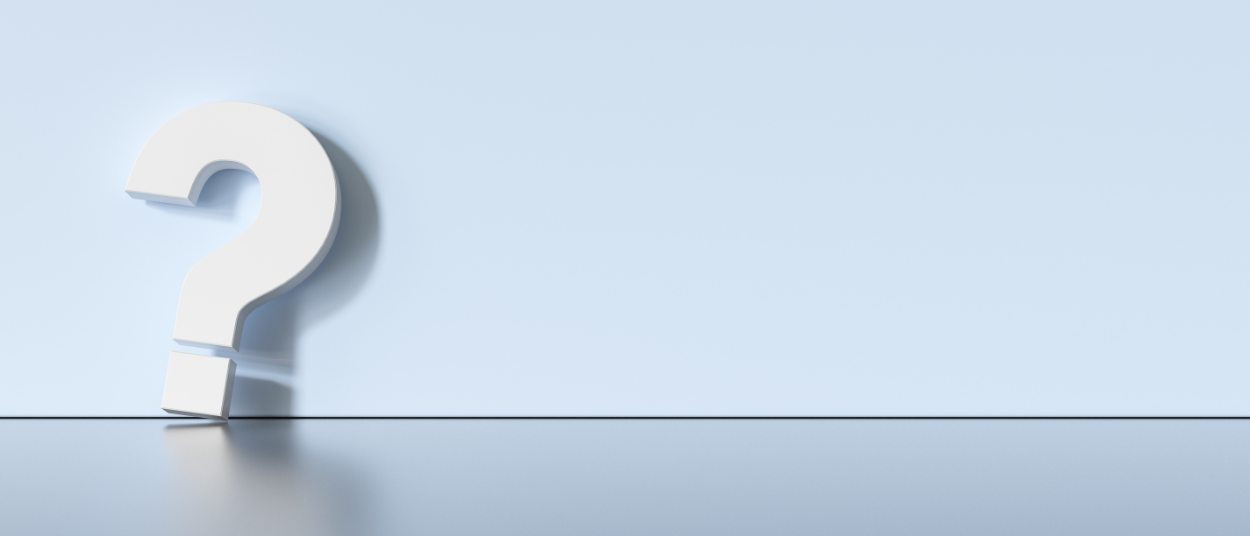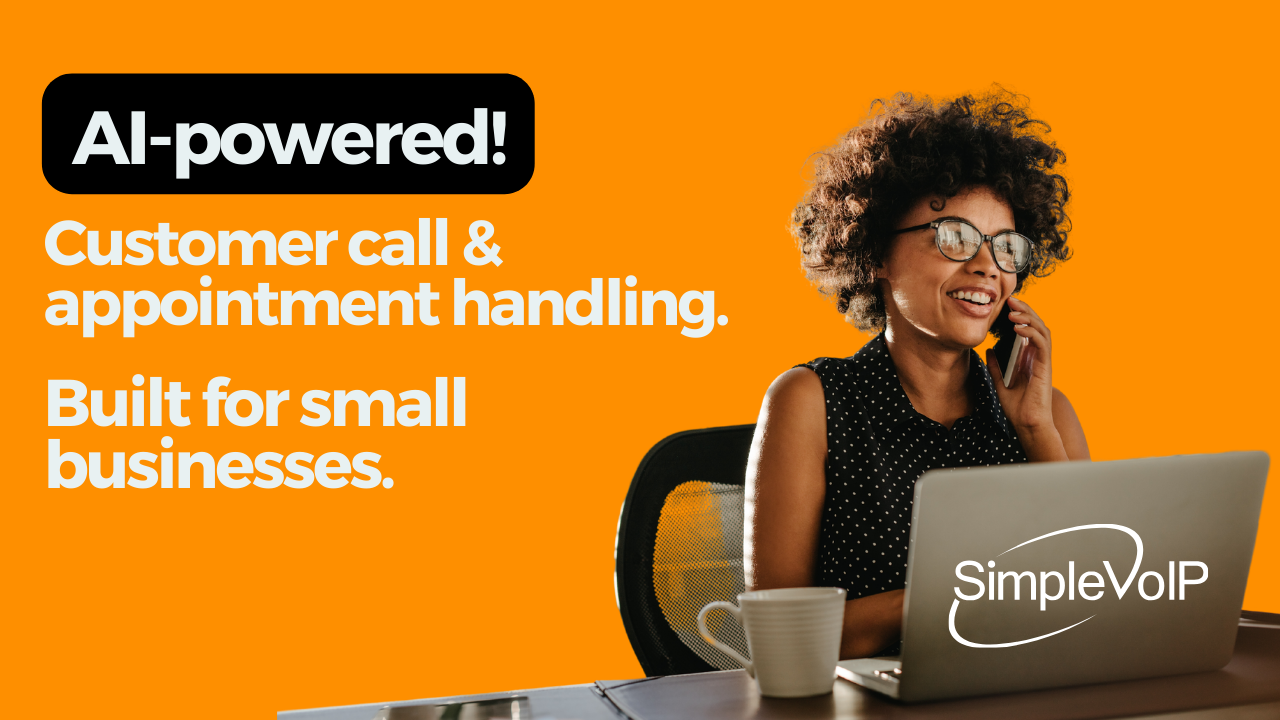We understand that businesses like yours should be able to react to change quickly and efficiently. That’s why we created tools to enable our customers to change their business communication in just a few clicks. Here are some answers to frequently asked questions on how to set them up:
How do I update user and device names?
To update User and device names, log into SmartPBX and select users from the left-hand menu. Once in the Users tab, you will scroll down to the User you would like to edit and select the username. From thereon, you will be able to edit the name and the credentials for the User. Next, you will need to enter a password and retype the password, then save changes.
Remember, do not delete users. The users in your system are created for your device to operate. They are tied to your lines of service. If you delete a user, you will disable that device attached to it, and you won’t be able to re-add the User yourself. So please refrain from doing so unless you would like to disable the device attached to that User.
How do I change my hours of operation for specific days and holidays?
To access the hours of operation and holidays feature, log into SmartPBX, then navigate the Main Number tab from the left side menu. Set your hours by selecting the Office Hours strategy. If your location is closed on any day of the week, select the Custom Office Hours, then uncheck the box to the left of the day you are closed.
If you’re closed for the lunch hour, click the box at the bottom of the tab, and enter your lunch hours’ start and end times so that calls are appropriately routed while your business is closed for lunch and after hours. You may also set your location as open 24 hours.
For setting holiday hours, click on the Office Holidays category where you can enter the name of any holiday, even your custom business holidays, then select the month and day that you are closed. You can add or delete as many holidays as you’d like. To delete any holidays, click the red trashcan next to it.
How do I set up call routing?
To access your Main Number and Call Routing, Log into Smart PBX and navigate the Main Number tab. Your primary numbers will appear there, which are assigned by default. To add additional numbers to your main company number, click on “Add from Spare Numbers.”
If you do not have any additional numbers available, please don’t hesitate to contact support to order additional phone numbers.
To access call handling, navigate to the Incoming Call Handling button in the Main Number’s tab. The Virtual Receptionist or also known as the Auto-Attendant, allows your calls to be automatically answered. Based on your recorded options, it provides callers with an audio menu to choose which department they would like to reach. By default, you will enter the call handling options for your open hours. You may also select how calls are handled during your closed and holiday hours.
You can select whether you want your incoming calls to go straight to a Virtual Receptionist, a user then the Virtual Receptionist, or a user then the voicemail box. You can click on the Virtual Receptionist, and options will appear. For example, you can choose from text to speech, file upload, selecting an existing greeting, or record over the phone.
How do I set up hold music for my calls?
To access the Hold Music feature, log into SmartPBX, select the hold music from the top of the Dashboard. This will open Settings to upload new bulk music. It must be an mp3 or WAV file less than five megabits. You can also click on the drop-down menu to select from existing music.
Once you’ve chosen the hold music you want for your location, press the save button to update it to hold music for specific users. Next, click on the Users tab, then select the User Features button to open the features menu. Select music on hold, and ensure this feature is enabled.
To remove your hold music, open the Hold Music menu from the Dashboard. Then, select Silence from the drop-down. To disable the hold music for a user, toggle the enabled switch to disabled. This will make it, so callers no longer hear any Hold Music.
How do I update my voicemail?
Click on the Voicemail Boxes on the left side menu. You’ll see a default Main Voicemail Box which you can change or modify by selecting the wrench icon to the right. To add a new voicemail box, we recommend adding from the User features as it’s the easiest way to associate a new voicemail box with the specific User.
Click on the Users tab from the left-hand menu, then select the features button for the User you want to set up, finally click on the Voicemail Box button to enable this User’s Voicemail Box. Once you enable the Voicemail Box, you’ll see an option for Voicemail to email. Enable this feature if you want voicemail messages sent to this User’s email address found in User Credentials.
If you select the box to “Delete messages from the database after sending the notification,” the voicemails are only accessible from the email account. If you leave the box unchecked, Voicemail can be checked, saved, or deleted from the phone and email.
Once you’ve saved changes and created the new voicemail box, you can manage it, make changes, or delete it under the Voicemail Box tab in the left-hand menu, as seen above. If you return to the Voicemail Boxes in the main menu, then you’ll now see your new Voicemail Box.
How do I create and update emergency messaging for my locations?
Login to your admin portal, then click on Global Apps towards the top of your Dashboard. Click on the Emergency Message tab. Select which sites to update.
Selecting Bulk Update will update all of your sites. Selecting specific sites will update only those locations (You will need to do one at a time). Select an existing greeting file from the drop-down, or click the New Media button to upload a new one. File format must be MP3 and less than 5MB.
Click on Save Changes and call the location to make sure you hear your emergency message before your phones ring.